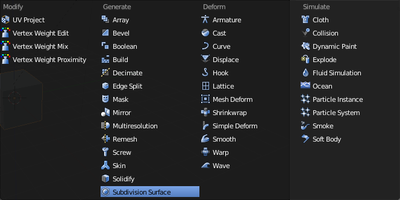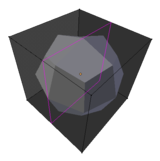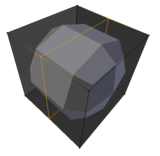Tuesday, December 28, 2021
Pasting pictures to the faces of a box
Monday, December 27, 2021
Blender Intermediate UV Unwrapping Tutorial
Secret of the paper exporter. Seams are used by Blender to unwrap a texture.
Tuesday, December 21, 2021
Monday, December 20, 2021
Tuesday, December 7, 2021
This is what Blender needed! - How to use Pose Library 2.0 | Blender 3....
I was trying to edit a free 3D model of a sitting man with rigging. It means that I am able to change the poses by editing the armatures. Select the armature in object mode but change to edit mode to change the pose. If you go to the edit mode, you do not have the poses, so my man is actually standing up in the edit mode.
These poses are actually saved so I was worried of changing the original poses so was looking for ways to edit poses. Actually, we cannot edit poses, but we can modify poses and store the results to be used later on. Blender 3.0 allows you to store these poses, called assets in a library. This video explains it well.
Monday, December 6, 2021
Camera Tips and Tricks || Blender 2.93
I spent too much time aligning cameras that the tips shown here are most useful.
Useful techniques that I learn not listed in the index:
2 3d Viewport windows
You can have 2 3d Viewport windows at once. You can replace the outline window at the default top right with another 3d Viewport window. Make sure you know how to return to the Outline window so that we can keep track of our objects.
Move camera while in camera view (2:50):
You can move the camera using the cursor while in camera view. Just select camera, before you go into Camera View, and then G.
Move camera directly to the point of view (3:30):
Circling around an object (4:07):
Move camera while in camera view (10:30):
While in camera view, press Shift-`, at the top left of the keyboard. No need to select the camera first. You can use the keyboard the navigate the camera. ASWD keys.
Problems with auto recording:
I tried the auto keyin, but does not work properly for me. After pressing Space, which is Play for the Youtuber, it automatically records keystrokes, but I do not see how the key strokes are entered. When I tried to enter mine, there were delays. Better to insert key strokes manually by pressing I at the required frame.
Blue Tint in Blender Viewport
I suffered from Blue Tint in Blender Viewport for days. It makes my editing difficult because I cannot see the colours well. As it turned out, it was a feature to display geometric faces as bluish if the normal is outward whiich is good, and red when it is inward, whiich is bad.
https://www.reddit.com/r/blenderhelp/comments/ph6qin/all_objects_in_viewport_have_a_blue_tint/
In your viewport Overlay settings on the top right...under one of the icons...you have activated "Face Orientation". That is all :)
Blue is good, by the way. Red would be bad.
Sunday, December 5, 2021
6 Most BASIC Blender MATERIALS (Eevee and Cycles Tutorial)
The best tutorial on setting the materials in Blender. He showed how to set EEV renderer to render transparent and translucent materials. I was suprised that roughness is so important because it determines the reflection on the surface. The lowerst value will get us a mirror.
Saturday, December 4, 2021
All 54 Blender Modifiers in 30 Minutes
Friday, December 3, 2021
How To Fix Blender 2.8+ Unsupported graphics card or driver - Opengl 3.3...
This one works and much simpler. I was able to run Blender 3 using 2nd gen Intel CPU in Steam just by pasting the opengl32.dll into the bin directory.
Intel Hd Graphics 3000 support Opengl 3.3
It does not using latest version to run Blender 3 from Steam. I tried the latest version instead of that used in the video. Too many files installed, but may be useful for some other software.
Thursday, December 2, 2021
Tuesday, August 3, 2021
Wednesday, May 19, 2021
More Mesh Editing Techniques
Blender 3D: Noob to Pro/More Mesh Editing Techniques
|
|
Applicable Blender version: 2.67. |
You previously scratched the surface of the tools that Blender provides for editing meshes. This page will introduce more of them.
Contents
Adding More Mesh Pieces
Start with the default cube again. Select it and TAB into Edit mode. Press SHIFT + A to bring up the Add menu. Instead of all the submenus with all the objects you could add in Object mode, you will see only a single menu containing only mesh objects. Select another cube, and use G to move it away from the first cube.
If you TAB into Object mode, you will see that the two cubes look like separate, disconnected objects, but they are in fact one object, and cannot be selected separately in Object mode. You can TAB back into Edit mode, and make connections between the vertices of the two cubes, which you cannot do with separate objects. Therefore:
|
A single mesh object can be made of separate, disconnected pieces. |
Linked Selections
If you have some part of a mesh selected, pressing CTRL + L will select all other parts of the mesh that are connected to the already-selected parts. In the above case of the object made up of two disconnected cubes, you can RMB on a single vertex of one cube, then use CTRL + L to select all the rest of that cube but not the other.
Another way to do linked selections is to simply move the mouse over some part of the piece you want to select, and press L to immediately select everything connected to that. Conversely, SHIFT + L will unselect everything connected to the vertex under the mouse.
Separating and Joining Meshes
You can separate a part of a mesh into its own object. The part you are separating doesn’t have to be disconnected from the rest of the mesh. Simply select the part you want to separate in Edit mode, and press P , and in the menu that appears, choose “Selection”. You will see the selected part immediately change to a reddish-orange highlight, indicating it is part of the object selection but not the active object.
Conversely, you can join two or more mesh objects into one. Select all the desired objects in Object mode, and press CTRL + J , and you will see them all immediately take on the orange-yellow highlight indicating they are all the active object. TAB into Edit mode, and you can confirm all are editable as part of the same mesh object.
Proper Extrusion
You previously discovered how to add whole new sections to a mesh with CTRL + LMB . Blender also has a proper Extrude function, which lets you do this with a bit more control.
Start with the default cube, as usual. Go into Edit mode. Select just the top four vertices. Press E to start extruding, and move the mouse roughly along the direction of the Z-axis. You will find yourself dragging out a whole new face formed from four new vertices connected to the ones you previously selected. You will notice also that the movement of the newly-added part of the mesh is automatically constrained to be parallel to the Z-axis. Press LMB or ENTER to finish the extrusion operation.
Deselect everything. Now try selecting another four vertices of the original cube, say making up a face pointing along the X-axis. Now if you extrude these, you will see that the extrusion is automatically constrained to move only parallel to the X-axis.
A quirk of the extrusion function is that if you press E and then immediately abort with RMB or ESC , the additional mesh piece is still created, but it is left in the same position as the original mesh. To really abort the extrusion, you have to undo it with CTRL + Z .
More Extrusion Options
ALT + E brings up the Extrude menu, which gives you access to more options, depending on what you have selected:
- “Region”—extrude the entire selected area as one, exactly equivalent to E .
- “Individual Faces”—if you have more than one face selected, then they are extruded separately. In particular, any edge common to two selected faces will give rise to two separate extruded edges, rather than one.
- “Edges Only”—extrudes only the edges; new faces are created only connecting the new edges to the existing ones, not between the new edges.
- “Vertices Only”—extrudes only the vertices; edges are created only connecting the new vertices to the existing ones, not between the new vertices, and no new faces are created.
Edge Loop Selection
Edge loops are an important concept when constructing meshes. They are so important that Blender provides a shortcut for selecting an entire edge loop with one click: ALT + RMB on an edge or vertex that is part of the loop you want to select, and it will select the entire loop. Alternatively, ALT + SHIFT + RMB adds an edge loop to the selection; or, if the part you click on is already selected, it will deselect the entire loop.
For example, try experimenting with a UV sphere: every line of “latitude” and “longitude” in this mesh is an edge loop.
Loop Cuts
Sometimes you need to add more vertices to the interior part of a mesh, perhaps to flesh in some detail. The loop cut function lets you add more edge loops between existing ones.
Ensure you are in Edit mode. It doesn’t matter what parts of the mesh are currently selected. Press CTRL + R to activate the Loop Cut function. You will see a magenta-coloured loop wrap itself around different parts of the mesh as you move the mouse. You can press RMB or ESC to abandon the operation at this point, or once you see the loop appearing around the correct part of the mesh, you can use LMB or ENTER to proceed. Now the magenta colour changes to the usual orange-yellow selection highlight, and will now restrict itself to sliding along this section of the mesh as you move the mouse. If you press LMB or ENTER at this point, you will end up with a new loop of vertices and edges at the last-shown point, while RMB or ESC will still create the new loop, but leave it positioned at the midpoint.
When the loop is still at the magenta stage, you can use the mouse wheel to increase the number of cuts to 2 or more. You can also type a number of cuts using 0KEY ... 9KEY .
Edge Loop Deletion
Conversely, you can get rid of edge loops as well, reducing the complexity of the surface without leaving holes in it. Select the edge loop (the quick way is ALT + RMB on a component edge or vertex as described above), then bring up the deletion menu ( DEL or X ) and select “Edge Loop”. The selected loop will disappear, and adjacent edges and faces will be merged.
Subdividing Parts
A loop cut always cuts a complete loop. Alternatively, you can subdivide just a selected part of the mesh: make your selection, then press W to bring up the Vertex Specials menu, and select the top option, “Subdivide”. This will create one cut, but a panel will appear at the lower left of the Toolshelf ( T to make it visible at the left of the 3D view if it’s not), where you can alter the number of cuts and other settings. This same option is also available on Edge Specials CTRL + E .
Another option is the second one on the W menu: “Subdivide Smooth”. This one computes a Catmull-Clark interpolation to give more of a curve rather than a flat subdivision.
Subdivision Surface Modifier
A modifier
causes some change to the geometry of an object just before it gets
rendered. The change does not affect the object as you view and edit it
in the 3D view, or as it is stored in the document (unless you apply
the modifier, which makes the change permanent). This allows you to
create some complicated effects at render time, while the original mesh
stays simple and easy to edit. Modifiers for the active object are
applied and controlled in the Modifiers ![]() tab in the Properties window.
tab in the Properties window.
A subdivision surface modifier (also known as a “subsurf” modifier) applies the Catmull-Clark interpolation discussed above as a modifier. Being a modifier, it applies to the entire object, not just to selected vertices. But since the original mesh is preserved, you use it as a control cage to adjust the shape of the interpolated curve.
Start with the default cube selected in Object mode, as usual. Go to the Modifiers tab in Properties ![]() .
When you select “Subdivision Surface” from the “Add Modifier” menu, a
new panel appears as at right.
Notice the two value sliders under the “Subdivisions” heading; 'View'
controls the level of subdivision within the 3D view, while 'Render'
applies to the actual render; the higher the number of levels, the
closer to a curve the interpolated geometry becomes. Having two separate
settings for working environment and render allows for faster operation
in the 3D view, with the usual tradeoff of lower quality, while still
allowing maximum quality for the final render.
.
When you select “Subdivision Surface” from the “Add Modifier” menu, a
new panel appears as at right.
Notice the two value sliders under the “Subdivisions” heading; 'View'
controls the level of subdivision within the 3D view, while 'Render'
applies to the actual render; the higher the number of levels, the
closer to a curve the interpolated geometry becomes. Having two separate
settings for working environment and render allows for faster operation
in the 3D view, with the usual tradeoff of lower quality, while still
allowing maximum quality for the final render.
|
Keyboard shortcuts: Because the Subdivision Surface modifier is so heavily used, there is a set of hotkeys for adding the modifier to the current object if it doesn’t already have one, and setting the number of subdivision levels in the 3D view: CTRL + 1KEY .. CTRL + 5KEY for setting the view levels to 1 .. 5 respectively. |
As soon as you add the modifier, the appearance of the cube should change to look something like at right (here shown with just one level of subdivision).
The upper part of the panel (from the “Apply” and “Copy” buttons upwards) is common to all modifiers. Note the X button at the right. Clicking it gets rid of the modifier. Notice also a group of 4 icon buttons in the middle, the leftmost two look like a camera and an eye. The icons are defined as follows (from left to right):
- Use the modifier during rendering
- Show the modifier effect in the 3D view
- Show the modifier effect in the 3D view in Edit mode (if this is unchecked and the previous one is checked, the modifier effect disappears while in Edit mode)
- Show the mesh as though the modifier were applied to it in Edit mode.
Unchecking the first one lets you disable the modifier without losing its settings. The remaining three can be handy if you’re trying to disentangle the effects of different modifiers during editing.
When the third button is enabled, the mesh will look like this in Edit mode. The original mesh remains highlightable and editable. A preview of the effect of the modifier is also visible, and responds immediately to any changes made to the original mesh. (Try moving some vertices around, and see what happens.)
The fourth button goes one step further and acts as if the modifier has already been applied, while allowing you to edit only those parts corresponding to the original mesh. (This button affects the behavior of the third button. It cannot be used independently, and may disappear if the third button is unchecked.)
Sharpening the Curves
The subdivision surface modifier offers much more control over the resulting shape than might be apparent from above. For example, you may not want uniform curvature everywhere, you may want some parts of the shape to have sharper edges. This can be achieved in two ways:
- by applying a crease value to selected edges
- by strategic positioning of additional vertices in the control-cage mesh.
Applying a Crease
Select the edges where you want the curve to be sharper. Press SHIFT + E . Note how the curve gets pulled more or less closer to those edges as you move the mouse. The selected edges take on a magenta colour, indicating they have a nonzero crease value applied.
The crease value can be seen and edited in the Transform panel at the top of the Properties Shelf at the side of the 3D view (you can toggle its visibility with N . Values can range from 0.0 (no crease, the default) to 1.0 (maximum sharpness of the edge).
Adding Vertices
For example, start with the subdivided cube example as above. Press CTRL + R to start a loop cut, and position the magenta outline something like this:
Press LMB or ENTER ...
... and move the mouse so the newly-added loop moves closer to one side of the cube. See how the subdivided mesh develops a sharper curve on this side?
To confirm the placement of the new loop, press LMB or ENTER .
Which to Use?
The basic principle is, the closer together the vertices are, the more control you have over the curve at that point. So the question is, do you just want a sharper edge, or do you want more detail? That will govern whether you need to add vertices, or just apply a crease to the existing edges.
Navigation menu
Blender Tips for 3D Printing
Blender Tips for 3D Printing
Blender is open source software which you can download for free at Blender.org. Blender relies on support from the Blender community, so if you do use it, it would be good form to contribute in some way.
We have been using Blender for several years as a side-hobby and creative outlet. We have experimented with modelling, creating realistic renders, animation, video sequencing and explored many of the amazing things Blender is capable of.
One of the comments I hear often about Blender is its steep learning curve, and there is a valid point here. One of the hurdles new users find is the vast array of functionality and not knowing where to begin. There are on-line tutorials to get you started, two of my favourites sources for tutorials are BlenderCookie and BlenderGuru. And keep an eye on BlenderNation for news and inspiration from what others are doing with Blender.
Blender for 3D Printing
Beyond getting to grips with the interface and a quick tour of the software, for 3D Printing purposes, I suggest narrowing your focus down to modelling skills. Master those and a world of possibilities open up for 3D Printing. You might need to learn the basics of UV unwrapping if you need to 3D print in colour. You can pretty much ignore everything else.
There are a couple of add-ons you will need.
- Enable the 3D Print Toolbox Addon
- Comes with the default install but you may need to turn it on via the menu: File->User Preferences and going to the Add-On tab.
- BoolTool Addon.
When using Blender to create a scene or a render, it is common practice to hide unseen details. Normally, if is hidden from view, there is no point in taking up your time or computer power to deal with it. This does not hold with 3D Printing, you need to define a complete physical object. This is illustrated well with “Suzanne”, the Blender test mesh. The default Suzanne looks like a solid object, but her eye sockets do not join with her eyeballs, and the eyeballs are only half a sphere. You need to fix this before you could 3D Print Suzanne.
Some basic tips:
- All your models need to be “manifold”. That means it must represent a fully enclosed physical object, with no holes or floating faces and no hidden internal structures. Otherwise your Slicing Software is not going to know how to print it.
- Use the 3D Print Toolbox to identify problems with your model. The ost important check is the manifold check. You need to fix those. I found with my prints, you can get away with some intersecting faces, and overhanging faces can be handled in the Slicing software by adding supports.
- Get the BoolTool addon to join shapes into a single mesh quickly and easily.
Creating models for 3D Printing involves using a lot of boolean
operations. Often you may find that the operation fails or has
unexpected results. This usually means there is something wrong with
one or both of the shapes you are trying to join. I have found that
boolean operations can fail:
- If there are ngons with lots of edges. (e.g. a seven or more sided polygon). Fix this by using the knife tool to split the offending face into nice quads (four sided polygons).
- If there are hidden faces, edges or vertices inside your shape. You don’t want these anyway, search for them and fix them.
- If there are non-flat faces. The 3D Print tool can find and fix these for you.
- Some faces are not pointing outwards. Fix these from the Edit Mode menu: Mesh-> Normals -> Recalculate Outside.
- Watch out for modifiers when combining objects. The Boolean operation will apply all your modifiers during the operation. If you had a subsurface modifier on one part, and not the other, then you will end up with a mesh where parts are very dense and other parts not dense enough. This is a pain to to sort out afterwards. I always turn off my subsurface modifiers before joining parts with a boolean, and then apply again afterwards.
Finally, the BlenderCookie site I mentioned earlier has a YouTube video with their introduction to using Blender for 3D Printing. Check it out below:
Friday, May 14, 2021
Thursday, May 6, 2021
Blender 2.8 Armatures
Armatures are used to moves bodies attached to them through parenting.
You can download fbx files from https://free3d.com/ that are rigged. They have armatures inserted in them and are already parented.
You cana move the bodies by just moving the armatures in th pose mode. You must select the armatures in the pose mode. To edit the armatures, select them in the obect modes.